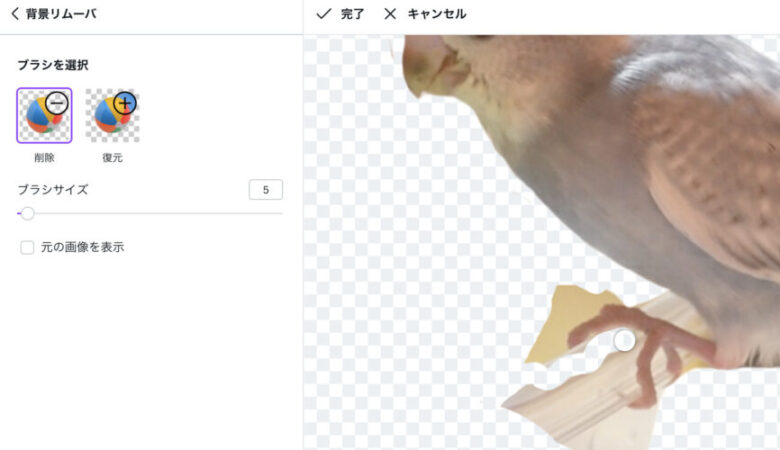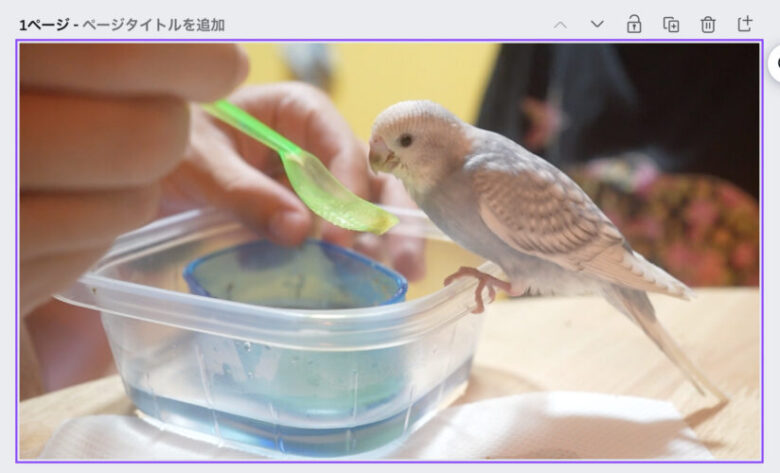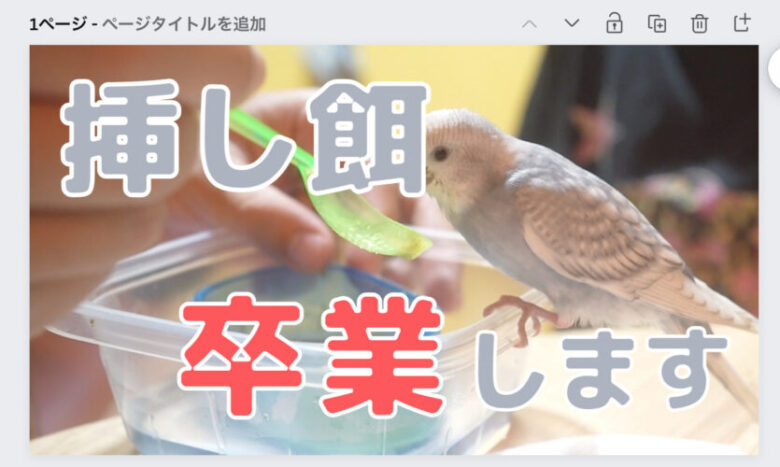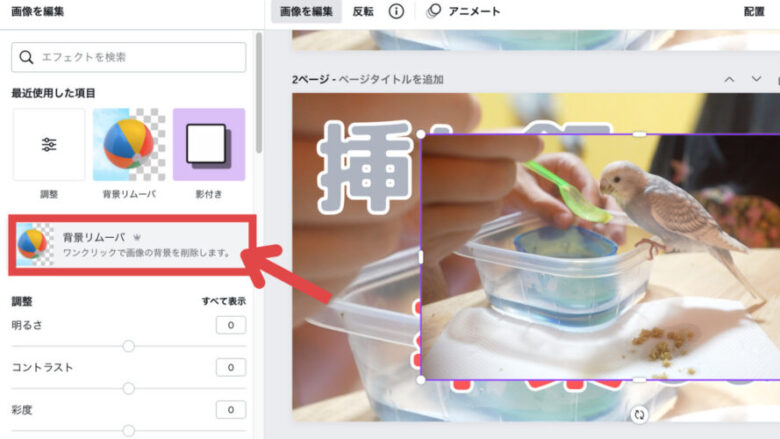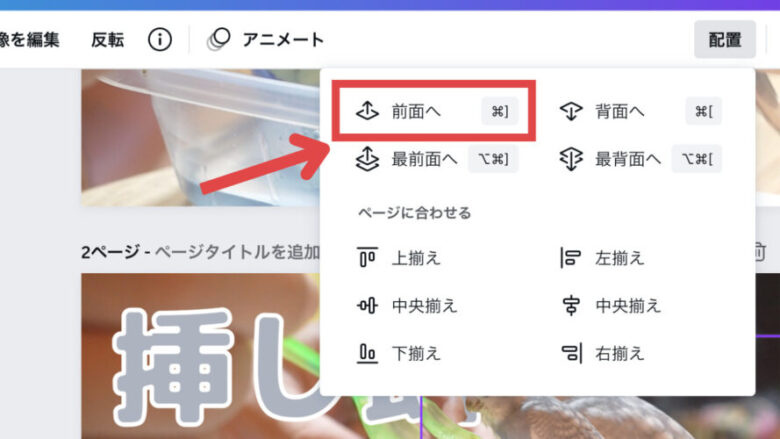写真の背景を一瞬で切り抜いて、YouTubeや記事のサムネイルをぱぱっと作りたい!という方や、高額なサブスクのPhotoshopやillustlatorを使うまでもない、という方向けの記事になります。
結論、写真から人物などの被写体だけを一瞬で切り抜く方法はCanvaでは有料になります。
YouTubeのサムネイルで見かける、文字の一部を人や物体の後ろに配置されているサムネイルもCanvaですぐに作れますよ!その方法もご紹介します。
Canvaがどういうアプリなのか試してみたいという方は、まずは試しに使ってみてください。
CanvaとPhotoshop/illustratorでの切り抜き方法の違い
すごく簡単にお伝えすると、Canvaでの切り抜きは85点、Photoshopやイラストレーターでの切り抜きは100点という感じです。
例えば、人物や動物を切り抜きたい時など細部の「毛先」まで綺麗に切り抜きたいと言う方は、よりプロフェッショナルなツールであるPhotoshopの方が優秀です。
ただ正直言うと慣れるまで難しい。Photoshopの切り抜き方法をざっくりお伝えすると・・・
- 切り抜きたい部分を「選択ツール」で選択
- 「選択とマスク」で切り抜く部分を手動で調整
- 「選択とマスク」で新規レイヤーまたはレイヤーマスクを使って切り抜く
Photoshopを触ったことがない方は、なんのこっちゃという感じですよね。
一方Canvaは、「毛先」までは綺麗に切り抜くことは至難の業です。ただCanvaでポチッとワンクリックで切り抜いた後でもブラシのサイズを変えて微調整することもできます。
そこで私がCanvaで調整する時、例えば指と指の間まで綺麗に切り抜きたいという場合は、ブラシを最小限まで小さくして、作業する画面を最大限に拡大して本来切り抜きたかった部分を調整します。
SNSレベルであれば問題ないです。
印刷するチラシやPOP、紙面などを作成する方にとってはCanvaでは本格的な調整は難しいのでAdobe製品を使っている方が多いと思います。
文字の一部を人や物体の後ろに配置するサムネイルの作り方
作り方は簡単!この通りにするだけ。
- Canvaに切り抜きたい画像をアップロードする
- 背景に1枚入れる
- テキストを入れる
- 重ねる用の写真をワンクリックでテキストの上に乗せる
- 写真を選択した状態で「背景リムーバー」をクリック
- 背景の写真と位置を合わせて完成!
iPhoneがあれば無料で切り抜きできる!?
Canvaがいいことはわかったけど、有料にするのもちょっと・・・と思う方で、「iPhone」ユーザーであればiPhoneと無料のCanvaを利用して、サクサクと写真を切り抜いた素材を使ってデザインを作れます。
実は、iPhoneのiOS16であれば、写真を長押しするだけで被写体を切り抜くことができるのです。
下記に当てはまる方は、有料Canvaの方が時間の節約になると思います。
- 最新のiPhone持ってない
- そもそも一貫してパソコンで作業したい
- 高い頻度でデザインを作りたい
- インスタの運用で使いたい
おわりに
写真の切り抜き機能って、一昔前まではイラストレーターで切り抜きたい被写体の縁をクリックでなぞって・・・という超地道な作業が必要だったのですが、今の時代はワンクリックでできるようになっていて便利になりました。
Photoshopもイラストレーターも使っていたのですが、Canvaに出会ってからは私の作りたいデザインはYouTubeやインスタグラムなどに投稿する用のものなので、Canvaで十分だという判断でAdobeは解約しています。
Canvaがどういうアプリなのか試してみたいという方は、まずは試しに使ってみてくださいね!