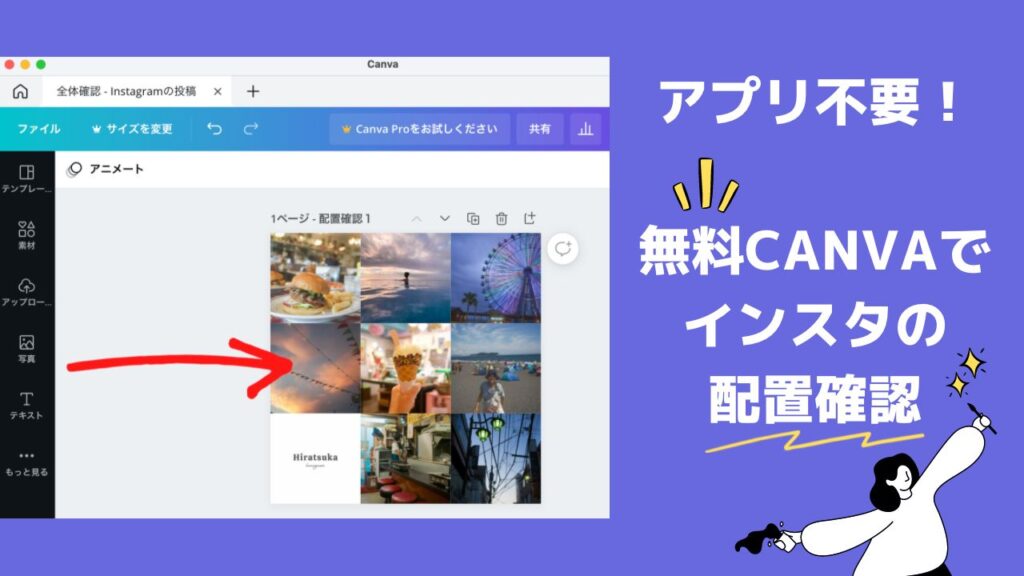インスタグラムの写真レイアウトを事前に確認したい!というときのアプリをお探しですか?実は有料アプリを買わずとも無料版のCANVAで簡単に写真配置を決められる方法があるのでお伝えします!
自分だけでなく誰かとシェアしたいという時もCANVAは超便利👍仕事でインスタ担当になっている方にもおすすめです。
私は仕事でもプライベートでも1日何時間もCANVAを鬼活用しているマニアです✨
使ったことない、という方はまずは無料版(永久)から試してみてね。有料版の無料期間は30日間。
無料CANVAでインスタの配置決めをする方法
結論からお伝えします。
正方形のキャンバスに「9マスのグリット」を入れて写真を入れていくだけ、です。
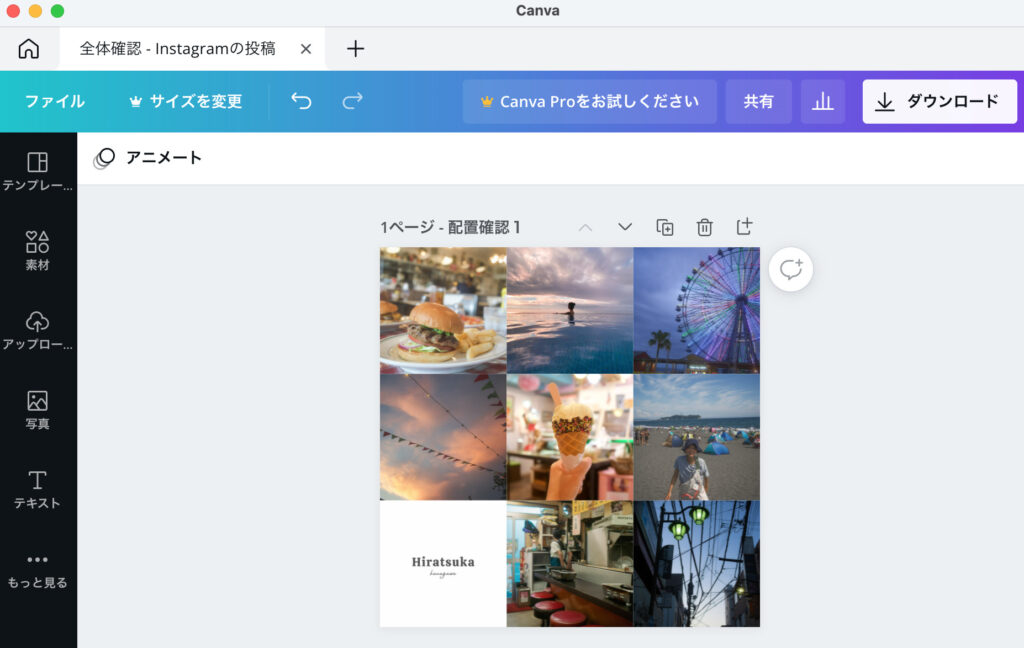
手順はこちら。めっちゃ簡単で便利すぎます。
- 正方形のキャンバスを作る
- 9マスのグリッドをキャンバスいっぱいに埋め込む
- 枠線を消す
- 写真を埋め込んで配置確認する
解説すると、まず正方形のキャンバスの方が「9枚1ブロック」として考えやすいです。やはりインスタは統一感が大事ですので「9枚1ブロック」ごとに内容がまとめられていたり、色味が揃っている方が一覧で見たときに綺麗ですしフォローにも繋がりやすいと思っています。
そしてグリッドをキャンバスいっぱいに埋め込んで枠線を消すことで実際のインスタ一覧と同じような見え方になるのでイメージしやすいです。
CANVAで写真を、グリッド素材に埋め込むとき「自動」で写真が真ん中に入るようになっています。
インスタは正方形写真が主流ではありますが、横写真や縦長写真を投稿するときもありますよね。そこでどのようにクロップされるのかも自動で確認できるのも便利だなと思います。
CANVAでインスタ写真の配置の決め方・入れ方
次に、具体的にどうやって写真を埋め込んでいけばわかりやすいかお伝えします。
要はブロックの右下からスタートでジグザグに入れていくイメージです。インスタの通常投稿と同じ動きを先に作っておくって感じですね。参考画像はこちら。
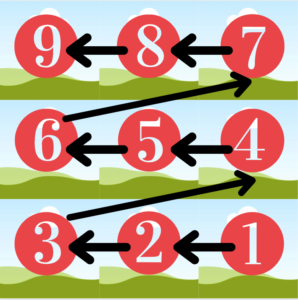
この流れで作っておくと、全体のバランスだけでなく9枚の流れを把握できます。
ちなみに、画像を埋め込んだあと「あ、この写真はここじゃないな」と移動させたい時は画像の上で右クリックをして「画像を取り出す」を選ぶと、わざわざ埋め込んだ写真を消して新しい写真を入れ直すという手間が省けますよ。
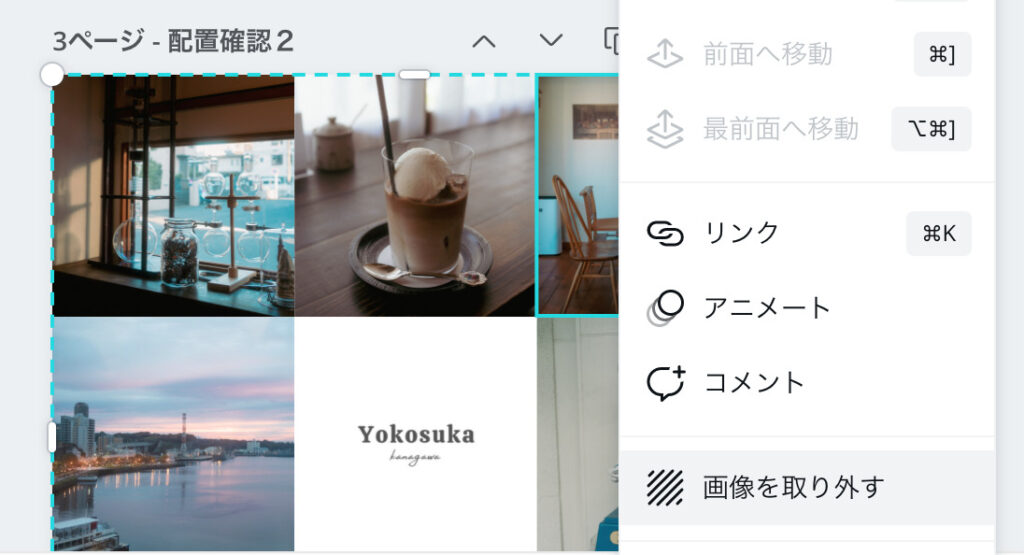
画像を取り出すを選択すると、画像がポンっと出てきます。そして再度新しい場所に埋め込むだけです。簡単ですね。
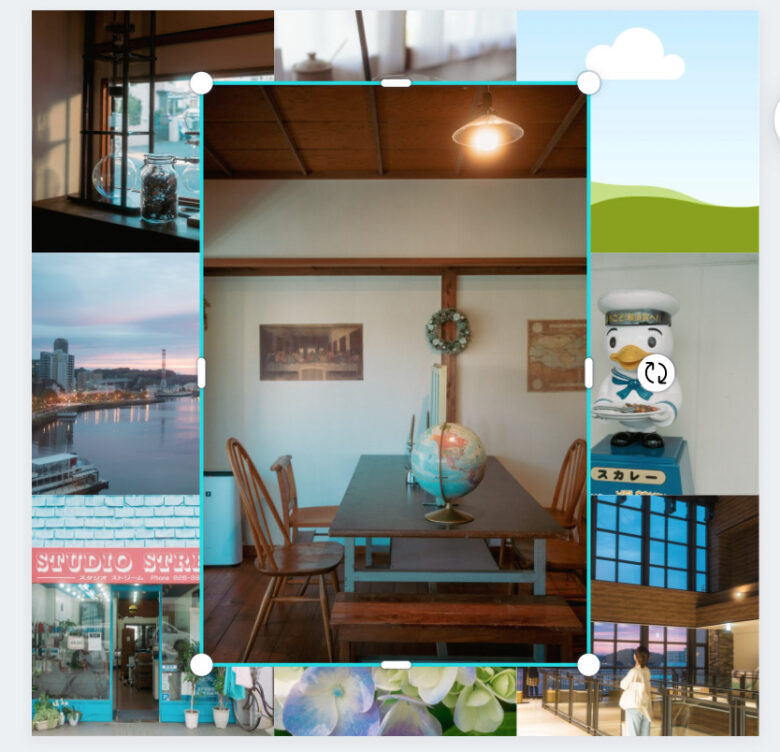
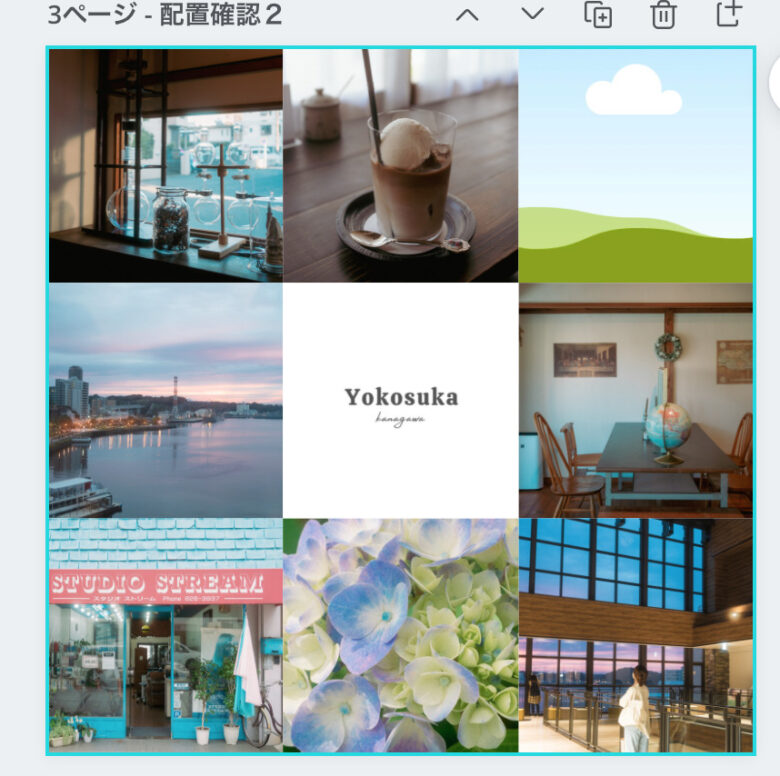
この方法で進めると、複数人でアカウントを運用している人も先の予定を共有できてめっちゃ便利です。そしてオンラインであれば、作業をリアルタイムで編集・閲覧できます!
またCANVAにはコメント機能もついているので、ここはこの写真がいいなどのアイデアもシェアできます。
以上、CANVAマニアの裏技でした〜!今後もCANVAのTIPS伝えていきます!
まずは無料版(永久)から試してみてね。有料版の無料期間は30日間です。