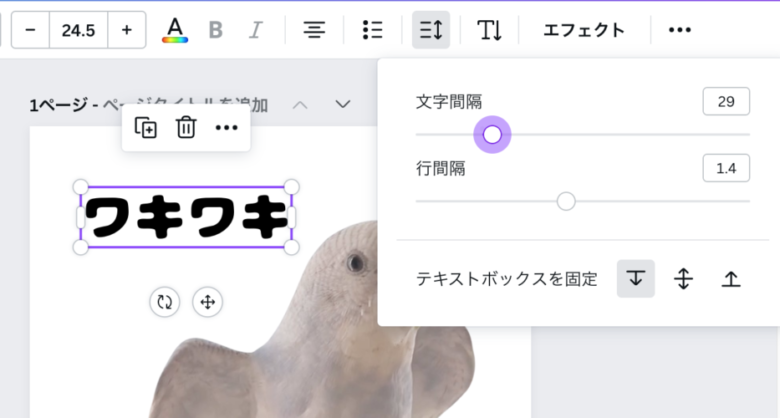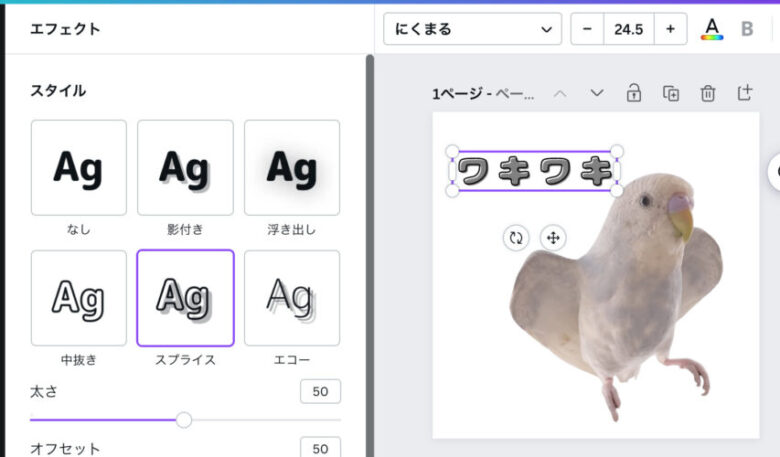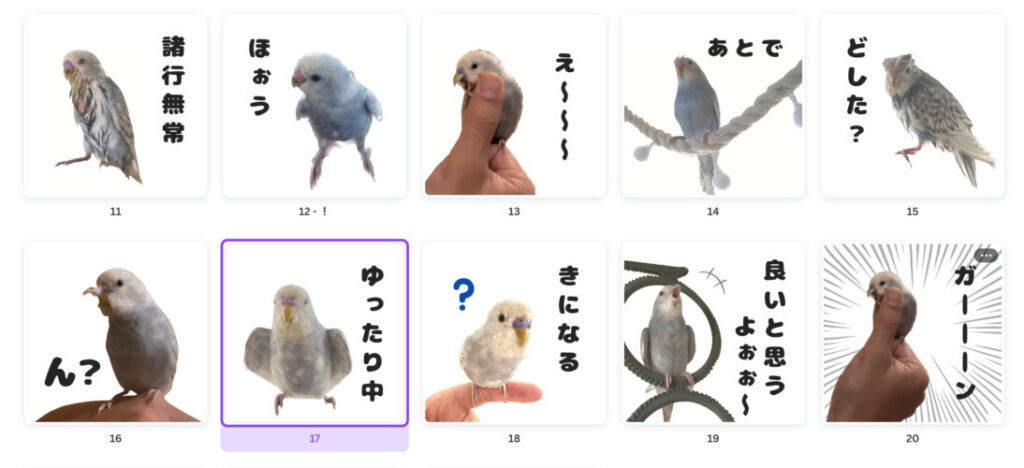家族や友達と自作のLINEスタンプでやりとりしたいと思ったことはありませんか?できればお洒落で簡単にデザインを作りたいという方も多いはず!
一般販売なしであれば完全無料で作ってスタンプを使うことが可能です。結論を先にお伝します。
- 無料でLINEスタンプを作る(最低8個からok)
- LINEスタンプメーカーにアップロード・申請
- 自分のみ無料でダウンロード
- 共有するときはスタンプを購入して送る(1人120円)
無料アプリであるLINEスタンプメーカーの中でも作れますが、デザインの自由度はCanvaに比べると高くなく、背景を切り抜くのが難しく、テキストのデザインが少ないです。
日本語テキストをお洒落に作ったり、かわいいイラスト素材を使いたいと言う方は、Canvaというアプリがおすすめです。
ただCanva公式によると「有料または無料素材で作ったデザインであったとしても、電子ファイルとして配布できる形での販売は禁止」とのことですが、安心してください!
一般販売しなければ、好きに作って身近なコミュニティの中でシェアできます。
今回は、私の愛鳥であるセキセイインコの「おそばさん」のスタンプをCanva歴6年目の私が作る過程をご紹介します。この記事を読み進めると簡単にLINEスタンプを作ってシェアできますよ!
実はLINEスタンプ作りには「背景切り取り」と「背景透過での書き出し」の機能が必要になるのですが、Canvaを使う場合「Canva Pro」でなければ使えません。
Canvaを使ったことないという方は、お試し期間中に解約したら料金はかからずに使えますのでこちらからダウンロードしてみてください。
LINEスタンプメーカーでの簡単な作り方
主な流れは下記になります。
- LINEスタンプメーカーのアプリをダウンロード
- 使いたい写真を最低8枚選ぶ
- アプリ内で切り抜き、またはiPhoneの切り抜き機能を使った写真をアップロードする
- アプリ内でデザインする
- 申請する
- 承認後ダウンロード
iPadとAppleペンシルなどの端末を持っている場合は、iPadの方が綺麗に写真の切り抜きができます。
LINEスタンプメーカーで作る場合のメリットとデメリット
1番のメリットとしては「気軽」に作れる点です。これまでデザインなんてしたことがないという方でもインスタくらいは触れるレベルであれば、本当に簡単に作ることができます。
写真の切り抜きも自動でやってくれて便利ですが、正直精度は低いです。動物の足が切れたり、毛の部分までうまく切り取ることは難しい。
スマホだけでは「背景の切り抜き」がなかなかうまくいきません。指で画面をすごく拡大して、ゆっくりと時間をかけて行えば可能かもしれませんが、思うように写真の削除したい部分を指で消せず少しストレスがあるかもしれません。
ただ、iPadなどのタブレット端末と対応するペンがあれば綺麗に消すことができます!
この方法よりも後でご紹介する「パソコンでCanvaを使って切り抜く」方法が1番速いです。
テキストに関して日本語フォントは16種類から選べますが、文字を入れた後の微調整ができません。
例えば、文字どうしの間を広げたり縮めたりするカーニングであったり、縦書きにするためにテキストボックスを手動で調整する必要があるなど。
スマホだけで理想のスタンプの文字にデザインするにはセンスと時間が必要かもしれないです。
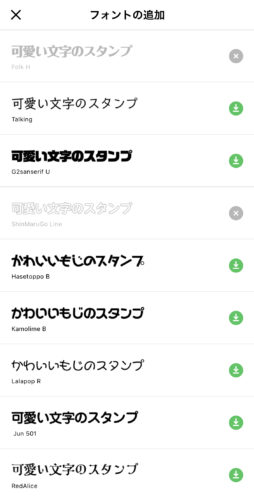
iPadがあったとしても「手書きのテキスト」や「イラスト」を書くには動作が重くて、反応が鈍いです。思うように描けないのが正直な感想。結局もう簡単なテキストだけ入れてしまえ!となってしまいます・・・。
Canva Proでの作り方
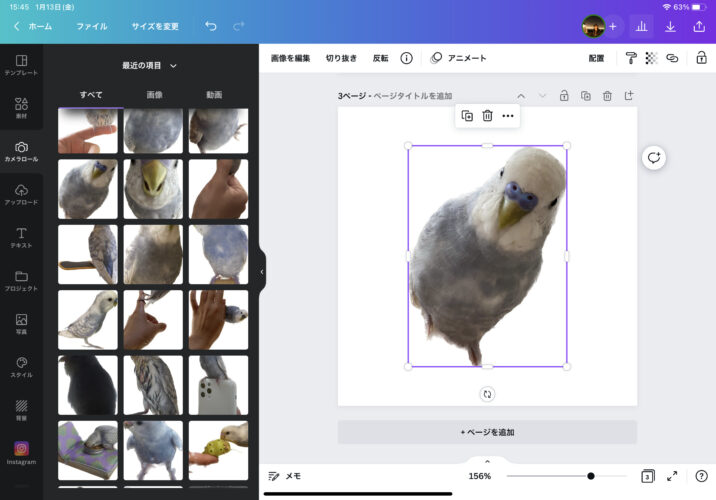
- 使いたい写真をCanvaにアップロードする
- 背景リムーバを使って写真の背景を切り抜き調整する
- 好きなフォントやスタンプで自由度高くカスタマイズする
- PNG(背景透過)で書き出す
- LINEスタンプメーカーにアップロード・申請
- 承認後ダウンロード
Canva Proで作る場合のメリットとデメリット
Canvaを初めて使う場合、ツールの使い方に慣れる時間が必要になりますが、仕様はとてもシンプルなのでそこまで構える必要はありません。デザイン編集アプリの中ではかなり使いやすい方です。
大きなメリットとしては「写真の背景を切り取りやすい」点です。
LINEスタンプツールでは、iPadがあればペンでなぞって不要な部分を切り取ることができますがスマホだけだと難しいです。
パソコンであれば、画面を拡大しながらマウスで細かい部分を消すこともスマホより簡単。下記はパソコンで作業している画面です。
そして「フォントのデザインができる」のも良いですね。Canva Proであれば、自分の好きなフォントをインストールして使えるのと、文字の間の幅の調整やエフェクトを追加することができます。
Canvaでのテキストエフェクトでは、文字をカーブさせたりシャドウや文字に縁取りをしたりできます。この文字エフェクトは無料版でも使用可能。
ここで注意点なのですが、iPad版のCanvaの動作は、パソコンほどスムーズではない現状があります。画像を拡大・縮小したり、繊細な作業をする場合はバソコン版でのCanvaの方が優秀です。
結論、LINEスタンプメーカーとCanva Proどっちがおすすめ?
どんなスタンプを作りたいかによって変わります!個人的には、せっかく長く使うスタンプなので、しっかりかわいく、そして無料で作りたいなぁと思っているのでCanva Proを選んでいます。
またCanvaの方がパソコンでサクサク作業できるので、パソコン作業に慣れている方はCanvaの方が良いと思います。上記のシンプルな全24種のスタンプを約2時間半で終えました。
おわりに
この検証で、どちらのツールでも作成してみましたが、実際Canvaの方が慣れていると言うこともあってサクサク作れて時短で完成しました。特に「背景切り抜き」の作業は、iPadのCanvaよりもパソコンでした方がやりやすかったです。
今回は一般販売しない方法なので、LINEスタンプメーカーで気軽に作って自分が満足できれば良いのかなぁと思いますが、せっかく時間をかけて作るのであればクオリティが高いものを家族にプレゼントできたらなお良いですよね!
もちろん、売りたいと思ったものは申請時に一般販売を選択することも可能です。その場合、自分でダウンロードするときも有料となる点に要注意です!
Canva Proを使って無料で作ってデザインセンスを開花させたい方はぜひ、この機会にダウンロードしてみてください✨